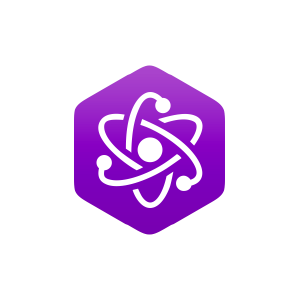14.3: Procedure
( \newcommand{\kernel}{\mathrm{null}\,}\)
Part One
- Start Sample Wrench. Make sure that at least one level of backups is enabled and that the Affect region is set to All (both found under the Setup menu). If an empty edit window is not open, open one (under File).
- Under the File menu, select Generate. Create a 500 Hz sine wave using 44.1 kHz sampling with a duration of 5 seconds.
- Zoom into the wave horizontally so that individual cycles can be seen. The waveform display should appear as a line, not filled in.
- Select Effects-Halfwave Rectify. Note the change to the waveform, and then listen to the wave. Use Functions-Spectrum Analysis to investigate the changes in the frequency content. Use Log frequency axis with dB amplitude axis, and also check High Resolution. Note that the wave now contains higher harmonics as well as a large DC offset. The harmonics make the wave sound brighter. Close the Spectrum window and click Undo to bring back the original wave.
- Repeat the previous step using Effects-Fullwave Rectify. Make sure that you click Undo to bring back the original wave.
- Select Effects-Amplitude Modulate. Set the Mod Speed to 200 milliseconds and the Mod Depth to 50%. This will create a fairly obvious tremolo effect. Select OK, note the change to the waveform, paying particular attention to the overall envelope. Then listen to the wave. Use Spectrum Analysis to see the frequency domain effects. The intensity of the main line should vary, indicating a volume change. Click Undo to bring back the original wave.
- Repeat the previous step using Mod Speed set to 5 milliseconds. This results in AM sidebands with a drastic change in timbre. Spectrum Analysis will show the new frequency components. Click Undo to bring back the original wave.
- Select Effects-Frequency Modulate. Set the Mod Speed to 200 milliseconds and the Mod Depth to 10%. This will create a very obvious vibrato effect. Select OK, note the change to the waveform, paying particular attention to the cycle to cycle variation. Then listen to the wave. Use Spectrum Analysis to see the frequency domain effects. Click Undo to bring back the original wave.
- Repeat the previous step using Mod Speed set to 5 milliseconds. This results in FM sidebands with a drastic change in timbre. Spectrum Analysis will show the new frequency components. Click Undo to bring back the original wave. You may wish to experiment with other settings as well. Very high Mod Depth settings with slow Mod Speeds will create simple frequency sweeps. High Mod Depth settings with very fast Mod Speeds will create very complex timbres.
- Select Effects-Transfer Function. The graph represents how the input amplitude will be transformed into the output amplitude (input horizontal, output vertical). Select the “double fold back” preset from the drop-down list and select OK. Note how the waveform has changed drastically. Listen to it and then examine it using Spectrum Analysis. New high frequency components should be obvious. Click Undo to bring back the original wave. You may wish to try some of the other presets as well as drawing your own arbitrary function. To draw your own, simple draw over the graph while depressing the left mouse button. Moving left to right draws while moving right to left erases. Arbitrary transfer functions can create bizarre new sounds although the results are not always easy to predict.
- Although the sine wave tests are easy and predictable, it is interesting to try these effects with a recording of a simple voice to hear them in realistic situations. Generally, the more complex the waveform, the greater the impact of these effects. Delete the previous wave, open a voice recording, and retry the above processing.
Part Two
- Make sure that at least one level of backups is enabled and that the Affect region is set to All (both found under the Setup menu). If an empty edit window is not open, open one (under File).
- Under the File menu, select Open. Navigate to Program Files\dissidents\Wrench\Sounds and open the file clean123.wav. This file contains clicks, background hum, and quantization noise. Listen carefully to the waveform and try to pick out the three types. The quantization noise should be most apparent during the words.
- Select Functions-Reduce Clicks and Pops. Set Reduction to Normal and click OK. Note the change to the waveform, and then listen to the wave. The pops should be gone. Do not click Undo.
- To reduce the hum and noise, select Functions-Reduce Noise. This is a rather involved process with many controls, so you may wish to click on the Help button to bring up information on each control. At the bottom of the help info, click on “jump to description” for a detailed description of the process and example settings. First, highlight “Clean Me” under the Noiseprint selection. Next, select the “Noiseprint with Thresholding-Basic” preset from the drop down list. Change the Threshold setting to –55 dB and set Reduction to “Normal”. Click OK. This process may take the better part of a minute on slower computers. When the process is complete, listen to the waveform. The vast majority of the noise and hum will have been removed. Do not click Undo.
- We are now going to look at Convolution. There are a number of convolution-friendly impulse responses found in the directory “Program Files\dissidents\Wrench\Sounds”. They all end in “_Conv.wav”. The impulse responses we shall use have been designed to work with waveforms recorded at 22.05 kHz. The clean123.wav file was recorded at 44.1 kHz, so it needs to be recalculated. Select Functions-Sample Rate Transpose. Select the “Bring down to multimedia” preset from the drop down list. Click OK.
- 17. To use convolution we shall need an impulse response. Open a second editor (File-New Editor). In this new editor, open the file “Program Files\dissidents\Wrench\Sounds\HighPass_Conv.wav”. This is the impulse response for a simple 200 Hz high pass filter. Click on the first editor (the one with the voice) and select Effects-Convolution. In the waves list, select “High pass filter”. Also make sure that “Wave editor” is selected in the “Convolve with” box. Click OK. Look at and listen to the waveform. It should be lacking in bass (note: If you are using small computer loudspeakers, you may not notice much difference). Click Undo to bring back the unfiltered wave.
- Convolution can also be used for reverb effects. In the second editor (the one with the filter impulse), select Open again (answer yes to delete the existing wave). Open the file file “Program Files\dissidents\Wrench\Sounds\SimpleReverb_Conv.wav”. Zoom and pan around this waveform. You will note that it contains many smaller impulses and bumps. These represent the individual reflections of a simple reverb. Click on the first editor (the one with the voice) and select Effects-Convolution. In the waves list, select “Simple and sparse reverb”. Also make sure that “Wave editor” is selected in the “Convolve with” box. Click OK. Look at and listen to the waveform. The reverb effect is not extreme, although the change in the waveform is easy to see. Click Undo to bring back the unaffected wave. Warning: Do not try the NiceReverb_ImpMod.wav file in place of the SimpleReverb file. This file is intended for the Impulse Modeling function and will take far too long to compute when using direct convolution.
- Some effects are just fun to play with. Spectral Warping can perform serious audio twistage. Select Effects-Spectral Warp. The Start and End Factors set frequency multipliers. For example, If Start is 0.5 and End is 3, then the sound begins at half of its normal pitch and finishes at three times its normal pitch. The Bias settings are similar, but present constant offsets rather than factors. At the bottom, the rates of change can be set to either linear or logarithmic sweeps. It is best to experiment with these settings individually at first. Select the “It’s wearing off now” preset. This begins with an increase in pitch and finishes with a decrease in pitch. Select OK. Listen the waveform and note how the pitch moves. Click Undo.
- Repeat step 19 using the “Wacky-Normal-Wacky” preset. This preset just uses the Bias shift. Select OK and listen to the waveform. Note how the texture or timbre of the sound has changed considerably, yet the base pitch hasn’t changed that much. This is due to the fact that the shifted harmonics are no longer nice integer multiples of the fundamental. Click Undo.
- Repeat step 19 using the “It crawled out of the TV…” preset. This utilizes both Factor and Bias sweeps to create a very unique effect. Equally odd effects can be heard with the “Captain, we’re at warp 6.9…” and “…black hole” presets.