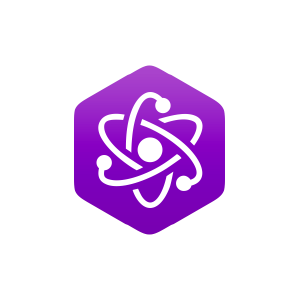11.3: Overview and Procedure
- Page ID
- 27646
\( \newcommand{\vecs}[1]{\overset { \scriptstyle \rightharpoonup} {\mathbf{#1}} } \)
\( \newcommand{\vecd}[1]{\overset{-\!-\!\rightharpoonup}{\vphantom{a}\smash {#1}}} \)
\( \newcommand{\id}{\mathrm{id}}\) \( \newcommand{\Span}{\mathrm{span}}\)
( \newcommand{\kernel}{\mathrm{null}\,}\) \( \newcommand{\range}{\mathrm{range}\,}\)
\( \newcommand{\RealPart}{\mathrm{Re}}\) \( \newcommand{\ImaginaryPart}{\mathrm{Im}}\)
\( \newcommand{\Argument}{\mathrm{Arg}}\) \( \newcommand{\norm}[1]{\| #1 \|}\)
\( \newcommand{\inner}[2]{\langle #1, #2 \rangle}\)
\( \newcommand{\Span}{\mathrm{span}}\)
\( \newcommand{\id}{\mathrm{id}}\)
\( \newcommand{\Span}{\mathrm{span}}\)
\( \newcommand{\kernel}{\mathrm{null}\,}\)
\( \newcommand{\range}{\mathrm{range}\,}\)
\( \newcommand{\RealPart}{\mathrm{Re}}\)
\( \newcommand{\ImaginaryPart}{\mathrm{Im}}\)
\( \newcommand{\Argument}{\mathrm{Arg}}\)
\( \newcommand{\norm}[1]{\| #1 \|}\)
\( \newcommand{\inner}[2]{\langle #1, #2 \rangle}\)
\( \newcommand{\Span}{\mathrm{span}}\) \( \newcommand{\AA}{\unicode[.8,0]{x212B}}\)
\( \newcommand{\vectorA}[1]{\vec{#1}} % arrow\)
\( \newcommand{\vectorAt}[1]{\vec{\text{#1}}} % arrow\)
\( \newcommand{\vectorB}[1]{\overset { \scriptstyle \rightharpoonup} {\mathbf{#1}} } \)
\( \newcommand{\vectorC}[1]{\textbf{#1}} \)
\( \newcommand{\vectorD}[1]{\overrightarrow{#1}} \)
\( \newcommand{\vectorDt}[1]{\overrightarrow{\text{#1}}} \)
\( \newcommand{\vectE}[1]{\overset{-\!-\!\rightharpoonup}{\vphantom{a}\smash{\mathbf {#1}}}} \)
\( \newcommand{\vecs}[1]{\overset { \scriptstyle \rightharpoonup} {\mathbf{#1}} } \)
\( \newcommand{\vecd}[1]{\overset{-\!-\!\rightharpoonup}{\vphantom{a}\smash {#1}}} \)
\(\newcommand{\avec}{\mathbf a}\) \(\newcommand{\bvec}{\mathbf b}\) \(\newcommand{\cvec}{\mathbf c}\) \(\newcommand{\dvec}{\mathbf d}\) \(\newcommand{\dtil}{\widetilde{\mathbf d}}\) \(\newcommand{\evec}{\mathbf e}\) \(\newcommand{\fvec}{\mathbf f}\) \(\newcommand{\nvec}{\mathbf n}\) \(\newcommand{\pvec}{\mathbf p}\) \(\newcommand{\qvec}{\mathbf q}\) \(\newcommand{\svec}{\mathbf s}\) \(\newcommand{\tvec}{\mathbf t}\) \(\newcommand{\uvec}{\mathbf u}\) \(\newcommand{\vvec}{\mathbf v}\) \(\newcommand{\wvec}{\mathbf w}\) \(\newcommand{\xvec}{\mathbf x}\) \(\newcommand{\yvec}{\mathbf y}\) \(\newcommand{\zvec}{\mathbf z}\) \(\newcommand{\rvec}{\mathbf r}\) \(\newcommand{\mvec}{\mathbf m}\) \(\newcommand{\zerovec}{\mathbf 0}\) \(\newcommand{\onevec}{\mathbf 1}\) \(\newcommand{\real}{\mathbb R}\) \(\newcommand{\twovec}[2]{\left[\begin{array}{r}#1 \\ #2 \end{array}\right]}\) \(\newcommand{\ctwovec}[2]{\left[\begin{array}{c}#1 \\ #2 \end{array}\right]}\) \(\newcommand{\threevec}[3]{\left[\begin{array}{r}#1 \\ #2 \\ #3 \end{array}\right]}\) \(\newcommand{\cthreevec}[3]{\left[\begin{array}{c}#1 \\ #2 \\ #3 \end{array}\right]}\) \(\newcommand{\fourvec}[4]{\left[\begin{array}{r}#1 \\ #2 \\ #3 \\ #4 \end{array}\right]}\) \(\newcommand{\cfourvec}[4]{\left[\begin{array}{c}#1 \\ #2 \\ #3 \\ #4 \end{array}\right]}\) \(\newcommand{\fivevec}[5]{\left[\begin{array}{r}#1 \\ #2 \\ #3 \\ #4 \\ #5 \\ \end{array}\right]}\) \(\newcommand{\cfivevec}[5]{\left[\begin{array}{c}#1 \\ #2 \\ #3 \\ #4 \\ #5 \\ \end{array}\right]}\) \(\newcommand{\mattwo}[4]{\left[\begin{array}{rr}#1 \amp #2 \\ #3 \amp #4 \\ \end{array}\right]}\) \(\newcommand{\laspan}[1]{\text{Span}\{#1\}}\) \(\newcommand{\bcal}{\cal B}\) \(\newcommand{\ccal}{\cal C}\) \(\newcommand{\scal}{\cal S}\) \(\newcommand{\wcal}{\cal W}\) \(\newcommand{\ecal}{\cal E}\) \(\newcommand{\coords}[2]{\left\{#1\right\}_{#2}}\) \(\newcommand{\gray}[1]{\color{gray}{#1}}\) \(\newcommand{\lgray}[1]{\color{lightgray}{#1}}\) \(\newcommand{\rank}{\operatorname{rank}}\) \(\newcommand{\row}{\text{Row}}\) \(\newcommand{\col}{\text{Col}}\) \(\renewcommand{\row}{\text{Row}}\) \(\newcommand{\nul}{\text{Nul}}\) \(\newcommand{\var}{\text{Var}}\) \(\newcommand{\corr}{\text{corr}}\) \(\newcommand{\len}[1]{\left|#1\right|}\) \(\newcommand{\bbar}{\overline{\bvec}}\) \(\newcommand{\bhat}{\widehat{\bvec}}\) \(\newcommand{\bperp}{\bvec^\perp}\) \(\newcommand{\xhat}{\widehat{\xvec}}\) \(\newcommand{\vhat}{\widehat{\vvec}}\) \(\newcommand{\uhat}{\widehat{\uvec}}\) \(\newcommand{\what}{\widehat{\wvec}}\) \(\newcommand{\Sighat}{\widehat{\Sigma}}\) \(\newcommand{\lt}{<}\) \(\newcommand{\gt}{>}\) \(\newcommand{\amp}{&}\) \(\definecolor{fillinmathshade}{gray}{0.9}\)Simply put, Wrench is designed to let you manipulate and alter sounds to your desire. In short, Wrench lets you see what your ears hear. It is to the world of sound, as a desktop publisher is to words and images. With the flexibility and power of its many functions, the resulting sound may be so altered that it becomes a new sound in its own right. Wrench stores sound data using 32 bit floating point values. The theoretical signal to noise ratio can be greater than 140 dB, and the dynamic range can be over 190 dB. The sound data maintains a minimum 24 bit resolution at all stages. Mind you, there are no sound cards which can match these specs, although converters in the 20 bit range are becoming more popular. 32 bit floating point data ensures that your sounds are always treated with kid gloves. In fact, many of Sample Wrench’s internal calculations use 64 bits for best results. One obvious difference between Sample Wrench and most other editors is that it allows signals to be over-scaled. In other words, signals can go over clipping level and not be damaged. Over-scaled waves will be drawn as though they are clipped, and they’ll even sound clipped if you preview them. These serve as important reminders since you don’t want to save your sounds over-scaled. The huge advantage is that you can rescale the waves by reducing their gain (volume level). Since the wave really wasn’t clipped in the traditional sense, you can rescale to get back a nice undistorted wave. (The Maximize function is particularly good for this purpose). This can save a lot of time since you won’t have to gain scale waves prior to certain functions (like EQ) in order to avoid clipping.
Wrench is a RAM-based sample editor. This means that it loads sound files into the computer’s main memory (RAM) from disk rather than operating directly on the disk files. This approach has certain advantages. RAM is much faster than disk drives are, and thus, you get the fastest possible performance. Also, you are never working directly on original source material, so if you foul up an edit, you haven’t lost the source. The only cost to you is that once an edit session is finished, the sound sample must be saved back to disk. (If you forget, Wrench will warn you about closing an editor which contains a wave with unsaved edits).
Let’s take a closer look at how some of this is accomplished with an example. First, start up Wrench. Once Wrench is up and running, you should see a window with a title bar at the top. This is your background work area. It is here where you’ll start the editors and eventually quit the program. You will also see a smaller window contained within it. This second window is an editor. Individual waves are loaded into editor windows and you can have up to 99 editors open at once (more on the editors in a moment). Along the top you will see a list of menus. They include File, Setup, Format, Sampler, Window and Help. These are the general menus. There are also a bunch of items specifically for editing chores. These include Edit, View, Mode, Functions, Effects (FX), and Loops + Markers. Let’s look at the general purpose menus first.
The File menu allows you to open each of the editors, open and save sounds, control playback and recording, initiate sample transfers, and quit Wrench. The Setup menu has many uses, one of the more important ones being deciding which segment of the wave is affected by edits. Besides selecting which channel of a stereo wave is to be affected by edits (a mono wave is considered to be sole “left channel”), you can specify which portion of a given channel is to be affected. You can affect the entire wave, the portion presently in view in the editor window, a range specified by a pair of markers, or a range defined with the mouse. For now, select Setup/Affect All and Setup/Edit Left (i.e., make sure that these items are check-marked).
Under Setup you’ll also find the choices Backups, Edit and Play, Abortable, Auto Zoom-out, Smoothing, Save/Load Config, Save/Load/Assign/Record Macros, Sounds/Presets Path and Toolbars. The Backups item works in conjunction with the editors’ Undo/Redo feature. You are going to need the Undo feature, so Backups must be enabled (make sure that Backups is set to one level deep). The Config items allow you to save and load Wrench configuration files. These files are used to remember your operating environment (such as your paths, editor attributes, and so forth). The Macros items are for assigning, loading, creating, and saving macro scripts. The Path items let you set the default directories for your sound and presets files. Generally, the Setup items are set-and-forget. We don’t recommend constantly changing these choices.
The Format menu determines how newly saved waves will be written. Wrench can load and save waveforms in a variety of formats. Note that Wrench is smart enough to figure out the type of file it is reading in, so the desired type need only be checked for file saves (the sole exception to this is when you’re using the Enable scripting language to read in the RAW formats. These need the proper menu selection to be read in, since RAW files contain no internal descriptions). Also, note that it is possible to override the default format choice when using the Save As dialog.
Moving on, the Sampler menu allows you to set a specific sampler. Next comes the standard Window menu which is used to arrange the various editor windows. The final menu is Help, which leads to on-line assistance. Help/About... shows the program version number and date, as well as our address. In order to keep things consistent for all users, the example will use an existing disk-based sound.
Since you would like to view and manipulate a sound, you must call up an editor. By default, Wrench opens an editor for you when first started. (If you need more editors later, simply select File/New Editor to start up another editor. The new editors look just like the first one except that they are numbered differently.) You will note that the borders contain small push-buttons and sliders. These allow you to zoom in/out and pan left/right/up/down. The size of the window may be adjusted by grabbing and moving any of the edges. Note that the sliders are scaled along with the window. In the upper right corner you will find the standard window close, maximize and minimize buttons. When you are done with this editor, you may close it down by clicking on close (but not yet). Also, note that the center section of the main window’s status bar (at the bottom) indicates that this is the active editor by showing the editor’s number and sound name.
You would like to load a wave from disk so Select File/Open. The standard system file dialog appears. Move to the Sample Wrench Sounds directory. The center area lists many of the available files. You may move through this list with the arrows and scroll bar. You may also preview sounds directly off of disk by selecting the file and then hitting Preview (8, 16, and 32 bit WAV files only). To stop preview in midstream, simply hit Preview a second time. Look for a file called Flute_demo and double click on it. The disk drive light should come on and a moment later, the edit window will contain a picture of the wave. The horizontal axis represents time, with the start of the wave at the extreme left. The vertical axis represents signal strength. This representation is called a time domain view, and is similar to what you would see on an oscilloscope.