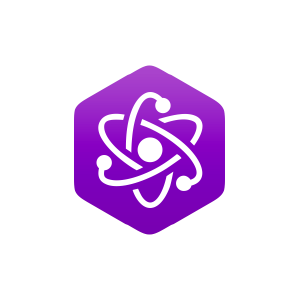11.9: Cut, Paste and Clip
( \newcommand{\kernel}{\mathrm{null}\,}\)
In this final section, you shall perform cut and paste operations. This is kind of like tape editing with a microscopic razor blade! Functionally, it works a lot like the cut and paste operations found in many word processors. You can do some pretty neat things with these functions. You can lengthen or shorten sounds, splice different sounds together, or even rearrange different parts of a sound. For example, you might sample someone speaking a sentence, and then alter the order of the words. (As a gag, you might rearrange your favorite politician’s latest speech and turn it into a pile of meandering, useless, gibberish. Don’t be surprised though, if you can’t tell the difference).
Before you start, make sure that you can see the entire wave (select View/Show Full or the Show Full pushbutton).
Sample Wrench’s basic Cut, Copy, and Paste operations are found under the Edit menu. These utilize the system clipboard so sound segments can be imported or exported from/to other audio programs. Wrench also has its own extensive internal clipboard called the Multi-Clipboard. Multi-Clips are a bit more advanced so we’ll hold off looking at them for now.
In brief, Copy copies the edit Affect area to the system clipboard. Cut is similar. It removes the edit Affect area from the wave and copies it to the system clipboard. Paste replaces the edit Affect area with whatever is in the clipboard. Note that the system clipboard can only hold one sound clip at a time, so if you perform several Cuts or Copies in a row, only the last one remains in the clipboard (you guessed it - if you need multiple clips, that’s what the Multi-Clipboard is for).
Although you can use any Affect mode you’d like, Cut and Paste operations generally work best if you define edit areas with the mouse. Select Setup/Affect Mouse. You can now define an edit area with the mouse. For this example, we’ll grab the beginning part of the waveform. First, position the mouse about one third of the way into the main waveform drawing (the wave starts on the left and progresses to the right). Now depress the left mouse button and sweep the mouse toward the start (to the left). You will notice that the area is drawn in reverse highlight. Release the mouse button when you get near (but not past) the left edge of the drawing where the amplitude is small. The area should remain in reverse highlight. This is your new edit Affect area. We’ll cut this from the wave, so select Edit/Cut. In a moment the wave will be redrawn. Note the rather abrupt change where the section was cut out. The highlighted section was removed and copied to the system clipboard. Hit the Play button to hear the newly edited wave. It probably has a bad click in it now! Normally, you wouldn’t just randomly remove bits of waves like this - we’re doing this just for demonstrative purposes. Since the original chunk presently resides in the clipboard, we can paste it wherever we’d like. We can even paste it in several different spots if we want.
To paste the clipboard contents into our wave, we first need to indicate where we’d like the chunk to go. For this example, we’ll paste it into the back portion of the wave. Position the mouse near the back (right side) of the wave. Since we want a simple insert without replacing anything, just click the left mouse button once. A line will appear where you clicked. This is the insertion point. Now select Edit/Paste. The contents of the clipboard are inserted and the wave expands. To see the entire wave, select View/Show Full. If you wanted to replace an area with the clipboard contents, you’d highlight the area to be replaced by holding down the mouse button instead of just giving the single click for the insertion point.
That’s all there is to it! Remember, since all audio programs are using the same system clipboard, you can Copy something in Wrench and then Paste it into another audio program, and vice versa. Sample Wrench also allows you to “grab” parts of a sound with the mouse and move them around, rather like shuffling cards in a deck. For more details, see the section entitled Shuffle under Edit Modes in the user manual.